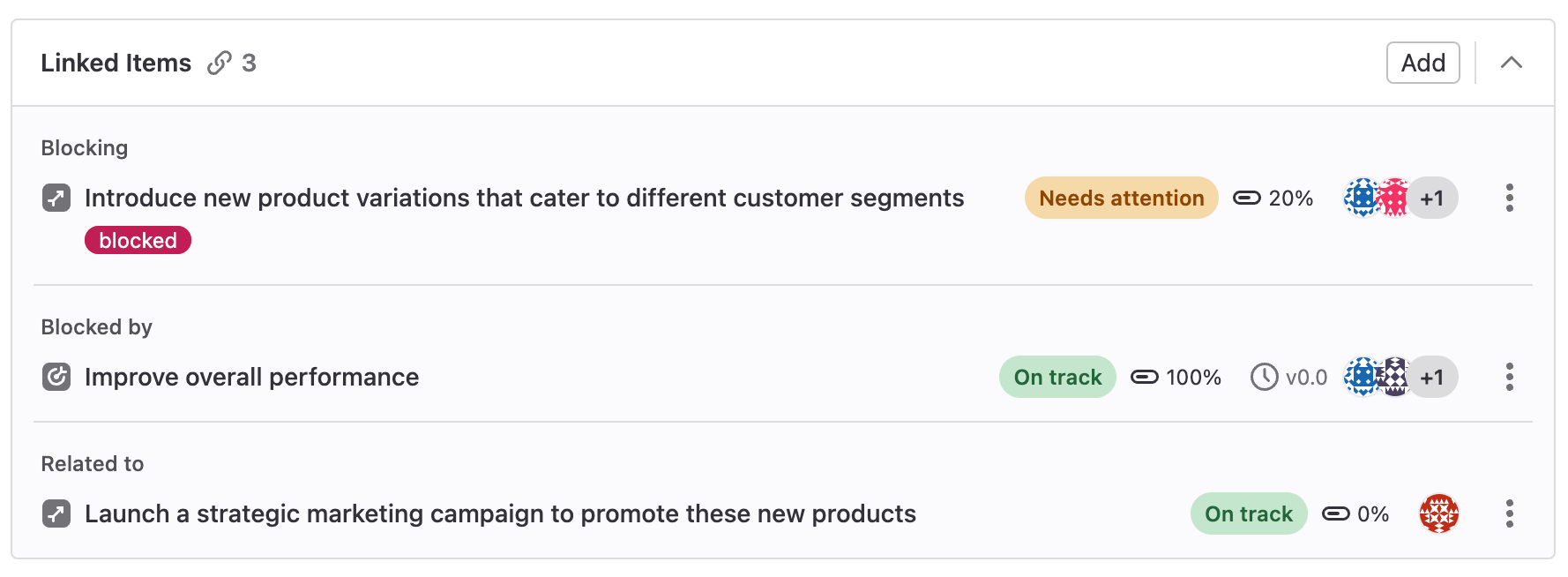Tasks
DETAILS: Tier: Free, Premium, Ultimate Offering: GitLab.com, Self-managed
- Introduced in GitLab 14.5 with a flag named
work_items. Disabled by default.- Creating, editing, and deleting tasks introduced in GitLab 15.0.
- Enabled on GitLab.com and self-managed in GitLab 15.3.
FLAG: The availability of this feature is controlled by a feature flag. For more information, see the history.
A task in GitLab is a planning item that can be created in an issue. Use tasks to break down user stories captured in issues into smaller, trackable items.
When planning an issue, you need a way to capture and break down technical requirements or steps necessary to complete it. An issue with related tasks is better defined, and so you can provide a more accurate issue weight and completion criteria.
For the latest updates, check the Tasks roadmap.
Tasks are a type of work item, a step towards default issue types in GitLab. For the roadmap of migrating issues and epics to work items and adding custom work item types, see epic 6033 or the Plan direction page.
View tasks
View tasks in issues, in the Child items section.
You can also filter the list of issues
for Type = task.
If you select a task from an issue, it opens in a dialog window. If you select a task to open in a new browser tab, or select it from the issue list, the task opens in a full-page view.
Create a task
- Option to select the project where tasks are created introduced in GitLab 17.1.
- Changed the minimum user role from Reporter to Planner in GitLab 17.7.
Prerequisites:
- You must have at least the Planner role for the project, or the project must be public.
To create a task:
- On the left sidebar, select Search or go to and find your project.
- Select Plan > Issues, then select your issue to view it.
- In the issue description, in the Child items section, select Add.
- Select New task.
- Enter the task title.
- Select the project to create the new task in.
- Select Create task.
From a task list item
- Introduced in GitLab 15.9.
- Changed the minimum user role from Reporter to Planner in GitLab 17.7.
Prerequisites:
- You must have at least the Planner role for the project.
- On the left sidebar, select Search or go to and find your project.
- Select Plan > Issues, then select your issue to view it.
- In the issue description, hover over a task list item and select the options menu ({ellipsis_v}).
- Select Convert to task.
The task list item is removed from the issue description and a task is created in the tasks widget from its contents. Any nested task list items are moved up a nested level.
Add existing tasks to an issue
- Introduced in GitLab 15.6.
Prerequisites:
- You must have at least the Guest role for the project, or the project must be public.
To add a task:
- On the left sidebar, select Search or go to and find your project.
- Select Plan > Issues, then select your issue to view it.
- In the issue description, in the Child items section, select Add.
- Select Existing task.
- Search tasks by title.
- Select one or multiple tasks to add to the issue.
- Select Add task.
Edit a task
- Changed the minimum user role from Reporter to Planner in GitLab 17.7.
Prerequisites:
- You must have at least the Planner role for the project.
To edit a task:
- On the left sidebar, select Search or go to and find your project.
- Select Plan > Issues, then select your issue to view it.
- In the issue description, in the Child items section, select the task you want to edit. The task window opens.
- Optional. To edit the title, select it and make your changes.
- Optional. To edit the description, select the edit icon ({pencil}), make your changes, and select Save.
- Select the close icon ({close}).
Using the rich text editor
- Rich text editing in the dialog view introduced in GitLab 15.6 with a flag named
work_items_mvc. Disabled by default.- Rich text editing in the full page view introduced in GitLab 15.7.
- Generally available in GitLab 16.2. Feature flag
work_items_mvcremoved.- Changed the minimum user role from Reporter to Planner in GitLab 17.7.
Use a rich text editor to edit a task's description.
Prerequisites:
- You must have at least the Planner role for the project.
To edit the description of a task:
- On the left sidebar, select Search or go to and find your project.
- Select Plan > Issues, then select your issue to view it.
- In the issue description, in the Child items section, select the title of the task you want to edit. The task window opens.
- Next to Description, select the edit icon ({pencil}). The description text box appears.
- Above the text box, select Rich text.
- Make your changes, and select Save.
Promote a task to an issue
- Introduced in GitLab 16.1.
- Changed the minimum user role from Reporter to Planner in GitLab 17.7.
Prerequisites:
- You must have at least the Planner role for the project.
To promote a task to an issue:
-
On the left sidebar, select Search or go to and find your project.
-
Select Plan > Issues, then select your issue to view it.
-
In the issue description, in the Child items section, select the task you want to edit. The task window opens.
-
Unlink the parent issue and promote the task: In the task window, use these two quick actions in separate comments:
/remove_parent/promote_to issue
The task is converted to an issue and gets a new URL with /issues/.
The previous URL with /work_items/ still works.
Convert a task into another item type
DETAILS: Status: Beta
- Introduced in GitLab 17.8 with a flag named
work_items_beta. Disabled by default.
FLAG: The availability of this feature is controlled by a feature flag. For more information, see the history. This feature is available for testing, but not ready for production use.
Convert a task into another item type, such as:
- Issue
- Objective
- Key result
WARNING: Changing the type might result in data loss if the target type does not support all fields from the original type.
Prerequisites:
- The task you want to convert must not have a parent item assigned.
To convert a task into another item type:
- On the left sidebar, select Search or go to and find your project.
- Select Plan > Issues.
- In the issue list, find your task and select it.
- Optional. If the task has a parent issue assigned, remove it.
Add a comment to the task with the
/remove_parentquick action. - In the upper-right corner, select More actions ({ellipsis_v}), then select Change type.
- Select the desired item type.
- If all conditions are met, select Change type.
Alternatively, you can use the /type quick action, followed
by issue, objective or key result in a comment.
Remove a task from an issue
- Minimum required role changed from Reporter to Guest in GitLab 17.0.
Prerequisites:
- You must have at least the Guest role for the project.
You can remove a task from an issue. The task is not deleted, but the two are no longer connected. It's not possible to connect them again.
To remove a task from an issue:
- On the left sidebar, select Search or go to and find your project.
- Select Plan > Issues, then select your issue to view it.
- In the issue description, in the Child items section, select the options menu ({ellipsis_v}) next to the task you want to remove.
- Select Remove task.
Delete a task
- Changed the minimum user role from Owner to Planner in GitLab 17.7.
Prerequisites:
- You must either:
- Be the author of the task and have at least the Guest role for the project.
- Have the Planner or Owner role for the project.
To delete a task:
- On the left sidebar, select Search or go to and find your project.
- Select Plan > Issues, then select your issue to view it.
- In the issue description, in the Child items section, select the task you want to edit.
- In the task window, in the options menu ({ellipsis_v}), select Delete task.
- Select OK.
Reorder tasks
- Introduced in GitLab 16.0.
- Changed the minimum user role from Reporter to Planner in GitLab 17.7.
Prerequisites:
- You must have at least the Planner role for the project.
By default, tasks are ordered by creation date. To reorder them, drag them around.
Assign users to a task
- Introduced in GitLab 15.4.
- Changed the minimum user role from Reporter to Planner in GitLab 17.7.
To show who is responsible for a task, you can assign users to it.
Users on GitLab Free can assign one user per task. Users on GitLab Premium and Ultimate can assign multiple users to a single task. See also multiple assignees for issues.
Prerequisites:
- You must have at least the Planner role for the project.
To change the assignee on a task:
- On the left sidebar, select Search or go to and find your project.
- Select Plan > Issues, then select your issue to view it.
- In the issue description, in the Child items section, select the title of the task you want to edit. The task window opens.
- Next to Assignees, select Add assignees.
- From the dropdown list, select the users to add as an assignee.
- Select any area outside the dropdown list.
Assign labels to a task
- Introduced in GitLab 15.5.
- Changed the minimum user role from Reporter to Planner in GitLab 17.7.
Prerequisites:
- You must have at least the Planner role for the project.
To add labels to a task:
- On the left sidebar, select Search or go to and find your project.
- Select Plan > Issues, then select your issue to view it.
- In the issue description, in the Child items section, select the title of the task you want to edit. The task window opens.
- Next to Labels, select Add labels.
- From the dropdown list, select the labels to add.
- Select any area outside the dropdown list.
Set a start and due date
- Introduced in GitLab 15.4 with a flag named
work_items_mvc_2. Disabled by default.- Enabled on GitLab.com and self-managed in GitLab 15.5.
- Changed the minimum user role from Reporter to Planner in GitLab 17.7.
You can set a start and due date on a task.
Prerequisites:
- You must have at least the Planner role for the project.
You can set start and due dates on a task to show when work should begin and end.
To set a due date:
- On the left sidebar, select Search or go to and find your project.
- Select Plan > Issues, then select your issue to view it.
- In the issue description, in the Child items section, select the title of the task you want to edit. The task window opens.
- If the task already has a due date next to Due date, select it. Otherwise, select Add due date.
- In the date picker, select the desired due date.
To set a start date:
-
In the issue description, in the Child items section, select the title of the task you want to edit. The task window opens.
-
If the task already has a start date next to Start date, select it. Otherwise, select Add start date.
-
In the date picker, select the desired due date.
The due date must be the same or later than the start date. If you select a start date to be later than the due date, the due date is then changed to the same day.
Add a task to a milestone
- Introduced in GitLab 15.5 with a flag named
work_items_mvc_2. Disabled by default.- Moved to feature flag named
work_items_mvcin GitLab 15.7. Disabled by default.- Enabled on GitLab.com and self-managed in GitLab 15.7.
- Changed the minimum user role from Reporter to Planner in GitLab 17.7.
You can add a task to a milestone. You can see the milestone title when you view a task. If you create a task for an issue that already belongs to a milestone, the new task inherits the milestone.
Prerequisites:
- You must have at least the Planner role for the project.
To add a task to a milestone:
- On the left sidebar, select Search or go to and find your project.
- Select Plan > Issues, then select your issue to view it.
- In the issue description, in the Child items section, select the title of the task you want to edit. The task window opens.
- Next to Milestone, select Add to milestone. If a task already belongs to a milestone, the dropdown list shows the current milestone.
- From the dropdown list, select the milestone to be associated with the task.
Set task weight
DETAILS: Tier: Premium, Ultimate Offering: GitLab.com, Self-managed, GitLab Dedicated
- Introduced in GitLab 15.3.
- Edit button introduced in GitLab 16.7.
Prerequisites:
- You must have at least the Reporter role for the project.
You can set weight on each task to show how much work it needs. This value is visible only when you view a task.
To set issue weight of a task:
- On the left sidebar, select Search or go to and find your project.
- Select Plan > Issues, then select your issue to view it.
- In the issue description, in the Child items section, select the title of the task you want to edit. The task window opens.
- Next to Weight, select Edit.
- Enter a whole, positive number.
- Select Apply or press Enter.
Add a task to an iteration
DETAILS: Tier: Premium, Ultimate Offering: GitLab.com, Self-managed
- Introduced in GitLab 15.5 with a flag named
work_items_mvc_2. Disabled by default.- Moved to feature flag named
work_items_mvcin GitLab 15.7. Disabled by default.- Enabled on GitLab.com and self-managed in GitLab 15.7.
FLAG:
On self-managed GitLab, by default this feature is available. To hide the feature, an administrator can disable the feature flag named work_items_mvc.
On GitLab.com, this feature is available. On GitLab Dedicated, this feature is not available.
You can add a task to an iteration. You can see the iteration title and period only when you view a task.
Prerequisites:
- You must have at least the Reporter role for the project.
To add a task to an iteration:
- On the left sidebar, select Search or go to and find your project.
- Select Plan > Issues, then select your issue to view it.
- In the issue description, in the Child items section, select the title of the task you want to edit. The task window opens.
- Next to Iteration, select Add to iteration.
- From the dropdown list, select the iteration to be associated with the task.
Estimate and track spent time
- Introduced in GitLab 17.0.
You can estimate and track the time you spend on a task.
For more information, see Time tracking.
View task system notes
- Introduced in GitLab 15.7 with a flag named
work_items_mvc_2. Disabled by default.- Moved to feature flag named
work_items_mvcin GitLab 15.8. Disabled by default.- Changing activity sort order introduced in GitLab 15.8.
- Filtering activity introduced in GitLab 15.10.
- Enabled on GitLab.com and self-managed in GitLab 15.10.
You can view all the system notes related to the task. By default they are sorted by Oldest first. You can always change the sorting order to Newest first, which is remembered across sessions. You can also filter activity by Comments only and History only in addition to the default All activity which is remembered across sessions.
Comments and threads
You can add comments and reply to threads in tasks.
Copy task reference
- Introduced in GitLab 16.1.
To refer to a task elsewhere in GitLab, you can use its full URL or a short reference, which looks like
namespace/project-name#123, where namespace is either a group or a username.
To copy the task reference to your clipboard:
- On the left sidebar, select Search or go to and find your project.
- Select Plan > Issues, then select your issue to view it.
- In the issue description, in the Child items section, select your task.
- In the upper-right corner, select the vertical ellipsis ({ellipsis_v}), then select Copy Reference.
You can now paste the reference into another description or comment.
For more information about task references, see GitLab-Flavored Markdown.
Copy task email address
- Introduced in GitLab 16.1.
You can create a comment in a task by sending an email. Sending an email to this address creates a comment that contains the email body.
For more information about creating comments by sending an email and the necessary configuration, see Reply to a comment by sending email.
To copy the task's email address:
- On the left sidebar, select Search or go to and find your project.
- Select Plan > Issues, then select your issue to view it.
- In the upper-right corner, select the vertical ellipsis ({ellipsis_v}), then select Copy task email address.
Set an issue as a parent
- Introduced in GitLab 16.5.
Prerequisites:
- You must have at least the Reporter role for the project.
- The issue and task must belong to the same project.
To set an issue as a parent of a task:
- On the left sidebar, select Search or go to and find your project.
- Select Plan > Issues, then select your issue to view it.
- In the issue description, in the Child items section, select the title of the task you want to edit. The task window opens.
- Next to Parent, from the dropdown list, select the parent to add.
- Select any area outside the dropdown list.
To remove the parent item of the task, next to Parent, select the dropdown list and then select Unassign.
Confidential tasks
- Introduced in GitLab 15.3.
Confidential tasks are tasks visible only to members of a project with sufficient permissions. You can use confidential tasks to keep security vulnerabilities private or prevent surprises from leaking out.
Make a task confidential
By default, tasks are public. You can make a task confidential when you create or edit it.
Prerequisites:
- You must have at least the Reporter role for the project.
- If the task has a parent issue which is non-confidential, and you want to make the issue confidential, you must first make all the child tasks confidential. A confidential issue can have only confidential children.
In a new task
When you create a new task, a checkbox right below the text area is available to mark the task as confidential.
Check that box and select Create task.
In an existing task
To change the confidentiality of an existing task:
- Open the task.
- In the upper-right corner, select the vertical ellipsis ({ellipsis_v}).
- Select Turn on confidentiality.
Who can see confidential tasks
When a task is made confidential, only users with at least the Reporter role for the project have access to the task. Users with Guest or Minimal roles can't access the task even if they were actively participating before the change.
However, a user with the Guest role can create confidential tasks, but can only view the ones that they created themselves.
Users with the Guest role or non-members can read the confidential task if they are assigned to the task. When a Guest user or non-member is unassigned from a confidential task, they can no longer view it.
Confidential tasks are hidden in search results for users without the necessary permissions.
Confidential task indicators
Confidential tasks are visually different from regular tasks in a few ways. Wherever tasks are listed, you can see the confidential ({eye-slash}) icon next to the tasks that are marked as confidential.
If you don't have enough permissions, you cannot see confidential tasks at all.
Likewise, while inside the task, you can see the confidential ({eye-slash}) icon right next to the breadcrumbs.
Every change from regular to confidential and vice versa, is indicated by a system note in the task's comments, for example:
- {eye-slash} Jo Garcia made the issue confidential 5 minutes ago
- {eye} Jo Garcia made the issue visible to everyone just now
Lock discussion
- Introduced in GitLab 16.9 with a flag named
work_items_beta. Disabled by default.
FLAG:
On self-managed GitLab, by default this feature is not available. To make it available, an administrator can enable the feature flag named work_items_beta.
On GitLab.com and GitLab Dedicated, this feature is not available.
This feature is not ready for production use.
You can prevent public comments in a task. When you do, only project members can add and edit comments.
Prerequisites:
- You must have at least the Reporter role.
To lock a task:
- In the upper-right corner, select the vertical ellipsis ({ellipsis_v}).
- Select Lock discussion.
A system note is added to the page details.
If a task is closed with a locked discussion, then you cannot reopen it until the discussion is unlocked.
Two-column layout
DETAILS: Status: Beta
- Introduced in GitLab 16.2 with a flag named
work_items_mvc_2. Disabled by default. This feature is in beta.- Moved to feature flag named
work_items_betain GitLab 16.10. Disabled by default.
FLAG:
On self-managed GitLab, by default this feature is not available. To make it available per group, an administrator can enable the feature flag named work_items_beta.
On GitLab.com and GitLab Dedicated, this feature is not available.
This feature is not ready for production use.
When enabled, tasks use a two-column layout, similar to issues. The description and threads are on the left, and attributes, such as labels or assignees, on the right.
This feature is in beta. If you find a bug, comment on the feedback issue.
Linked items in tasks
- Introduced in GitLab 16.5 with a flag named
linked_work_items. Disabled by default.- Enabled on GitLab.com and self-managed in GitLab 16.7.
- Adding related items by entering their URLs and IDs introduced in GitLab 16.8.
- Generally available in GitLab 17.0. Feature flag
linked_work_itemsremoved.- Changed minimum required role from Reporter (if true) to Guest in GitLab 17.0.
Linked items are a bi-directional relationship and appear in a block below the emoji reactions section. You can link an objective, key result, or a task in the same project with each other.
The relationship only shows up in the UI if the user can see both items.
Add a linked item
Prerequisites:
- You must have at least the Guest role for the project.
To link an item to a task:
- On the left sidebar, select Search or go to and find your project.
- Select Plan > Issues, then select your issue to view it.
- In the issue description, in the Child items section, select your task.
- In the Linked items section of a task, select Add.
- Select the relationship between the two items. Either:
- relates to
- blocks
- is blocked by
- Enter the search text of the item, URL, or its reference ID.
- When you have added all the items to be linked, select Add below the search box.
When you have finished adding all linked items, you can see them categorized so their relationships can be better understood visually.
Remove a linked item
Prerequisites:
- You must have at least the Guest role for the project.
- On the left sidebar, select Search or go to and find your project.
- Select Plan > Issues, then select your issue to view it.
- In the issue description, in the Child items section, select your task.
- In the Linked items section of a task, next to each item, select the vertical ellipsis ({ellipsis_v}) and then select Remove.
Due to the bi-directional relationship, the relationship no longer appears in either item.
Add a merge request and automatically close tasks
- Introduced in GitLab 17.3.
You can set a task to close when a merge request merges.
Prerequisites:
- You must have at least a Developer role for the project containing the merge request.
- You must have at least a Reporter role for the project containing the task.
- Edit your merge request.
- In the Description box, find and add the task.
- Use the closing pattern that you would for adding a merge request to an issue.
- If your task is in the same project as your merge request, you can search for your task by typing # followed by the task's ID or title.
- If your task is in a different project, with a task open, copy the URL from the browser or copy the task's reference by selecting the vertical ellipsis ({ellipsis_v}) in the upper-right corner, then Copy Reference.
The merge requests are now visible on the right sidebar, in the Development section.
You must use the exact closing pattern to add the merge request to the task. Other text will not work.
If automatic issue closing is enabled in your project settings, the task will be automatically closed when either:
- The added merge request is merged.
- A commit referencing a task with the closing pattern is committed to your project's default branch.