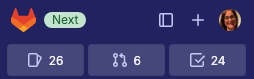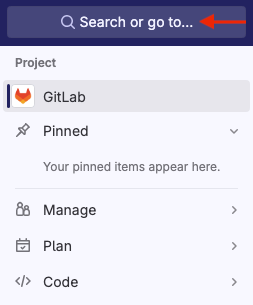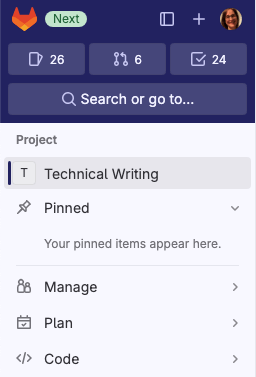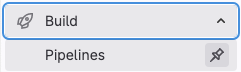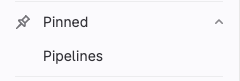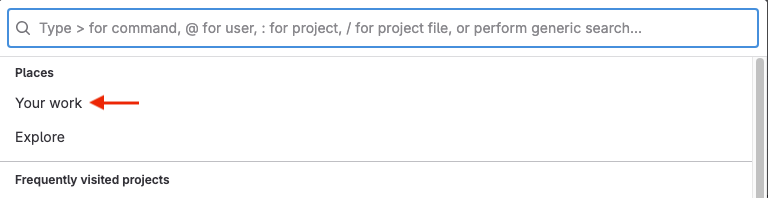Tutorial: Use the left sidebar to navigate GitLab
DETAILS: Tier: Free, Premium, Ultimate Offering: GitLab.com, Self-managed, GitLab Dedicated
- Introduced in GitLab 16.0.
- In 16.0 through 16.5, you can turn the sidebar off by selecting your avatar and turning off the New navigation toggle.
Follow this tutorial to learn how to use the new left sidebar to navigate the UI.
Layout of the left sidebar
At the top of the left sidebar are several shortcuts. Use these shortcuts to show and hide the left sidebar, create new items, search, and view your profile. You can also view your list of issues, merge requests, and to-do items.
NOTE: If you have hidden the left sidebar, you can display it temporarily by hovering your cursor over the left edge of the GitLab window.
The next area of the left sidebar changes based on the information you're viewing. For example, you might be viewing a project, exploring projects or groups, or viewing your profile. To switch to other areas of the left sidebar, use Search or go to.
The rest of the left sidebar is populated based on the option you choose. For example, if you're in a project, the sidebar is project-specific.
Find your project
Now let's go over a few common tasks you'll use the left sidebar for.
To start, we will find the project we want to work on.
-
To explore all available projects, on the left sidebar, select Search or go to.
-
Choose from the list of frequently visited projects, or type a colon
:followed by the project name:
The left sidebar now shows project-specific options.
Pin frequently used items
You can pin menu items if you tend to use them frequently.
-
Expand the sections until you are viewing the item you want to pin.
-
Hover over and select the pin ({thumbtack}).
The item is displayed in the Pinned section:
NOTE: The items you pin while you're viewing a project are different than the items you pin while viewing a group.
Use a more focused view
On the left sidebar, you can also choose a more focused view into the areas you have access to. Select Search or go to and then select Your work:
Then, on the left sidebar, Your work is displayed.
Go to the Admin area
The Admin area is also available on the left sidebar at the bottom: